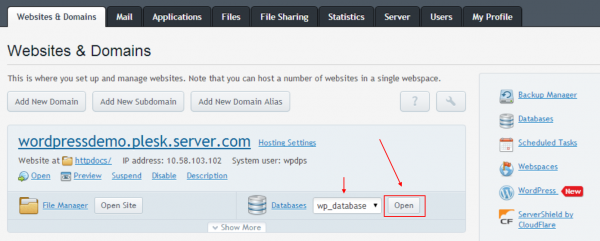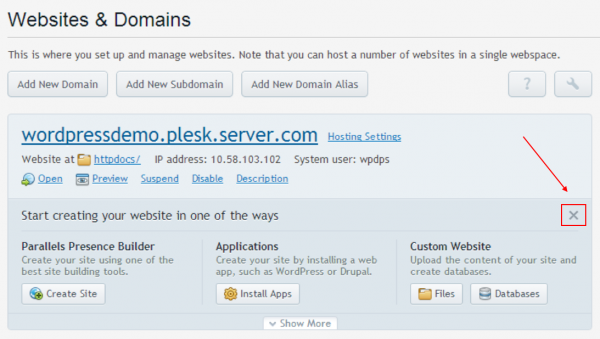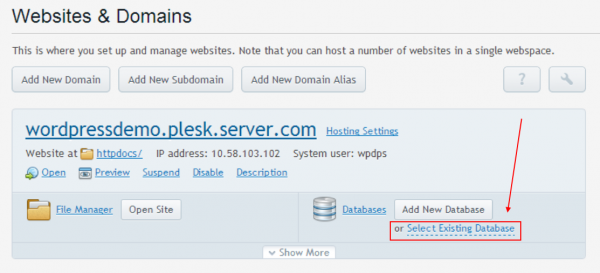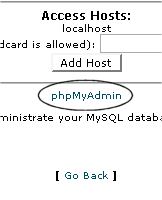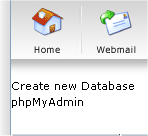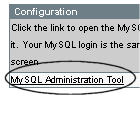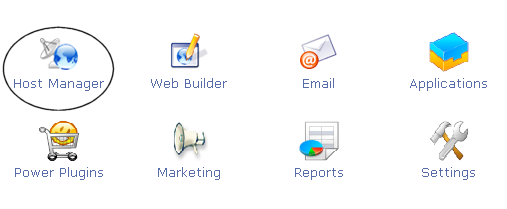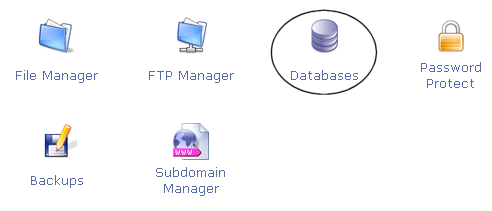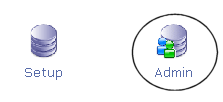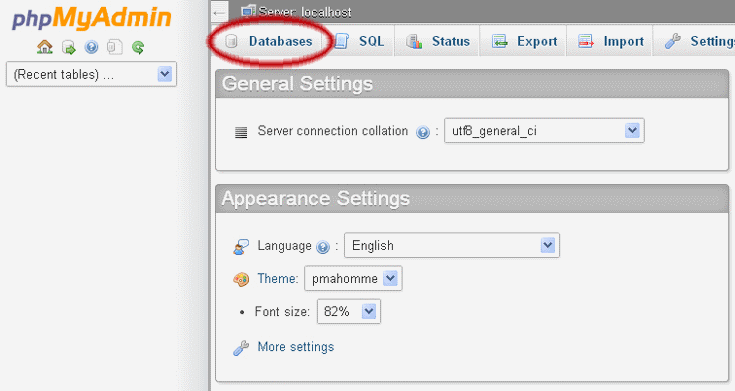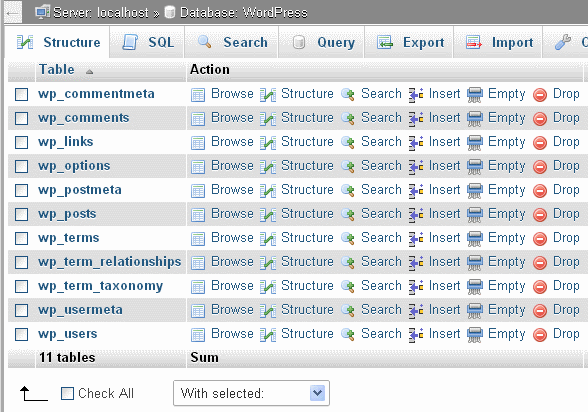Your WordPress database contains every post, every comment and every link you have on your blog. If your database gets erased or corrupted, you stand to lose everything you have written. There are many reasons why this could happen and not all are things you can control. With a proper backup of your WordPress database and files, you can quickly restore things back to normal.
Instructions to back up your WordPress site include:
- WordPress Site and your WordPress Database
- Automatic WordPress backup options
In addition, support is provided online at the WordPress Support Forum to help you through the process.
Site backups are essential because problems inevitably occur and you need to be in a position to take action when disaster strikes. Spending a few minutes to make an easy, convenient backup of your database will allow you to spend even more time being creative and productive with your website.
Backup Questions
Back up your database regularly, and always before an upgrade.
- How often should you back up?
- That depends on how often you blog, how often you want to do this, and how you would feel if your database were lost along with a few posts. It is your decision.
- Can you use this method to back up other data?
- Yes. Backups are good all around.
- How many backups should I keep?
- The general rule of thumb is to keep at least three backups and keep them in three different places or forms, like CD/DVDs, different hard drives, a thumbdrive, web disk, your e-mail account, etc. This prevents problems if a single backup becomes corrupted or damaged.
- My database backups are huge! Can I do anything about that?
- Typically, anti-spam and statistics WordPress Plugins can add large amounts of data and because they are constantly gathering information, the database can swell significantly. When backing up the database, such information is probably not important to keep. Do not mark those tables for backup when selecting them during the backup process.
- Can backups be automated?
- Yes. There are several methods of automating the backup process available, and we’ve listed some in the Automatic WordPress backup section. However, it is highly recommended that you back up those auto backups with a manual backup once in a while to guarantee that the process is working.
- Is there more information on backing up WordPress available?
- Yes. See Backup Resources for more information.
Backup Documentation
The following are general documents for helping you to back up and restore your WordPress data.
Backing Up Your WordPress Site
There are two parts to backing up your WordPress site: Database and Files. You need to back up the entire site, and you need to back up your WordPress database. Below are instructions for backing up your WordPress database for various server programs. We will start with backing up the rest of your WordPress site.
Your WordPress site consists of the following:
- WordPress Core Installation
- WordPress Plugins
- WordPress Themes
- Images and Files
- JavaScript and PHP scripts, and other code files
- Additional Files and Static Web Pages
All of these are used in various combinations to generate your website. The database contains your posts and a lot of data generated on your site, but it does not include the above elements that all come together to create the look and information on your site. These need to be saved.
Most hosts back up the entire server, including your site, but it takes time to request a copy of your site from their backups, and a speedy recovery is critical. You need to learn how to back up your own site files and restore them.
Here are some methods to backup your site files:
- Website Host Provided Backup Software
- Most website hosts provide software to back up your site. Check with your host to find out what services and programs they provide.
- Create Sync With Your Site
- WinSCP and other programs allow you to sync with your website to keep a mirror copy of the content on your server and hard drive updated. It saves time and makes sure you have the latest files in both places.
- Copy Your Files to Your Desktop
- Using FTP Clients or UNIX Shell Skills you can copy the files to a folder on your computer. Once there, you can zip or compress them into a zip file to save space, allowing you to keep several versions.
Remember, keep at least three backups on file, just in case one is corrupted or lost, and store them in different places and on different mediums, like CD, DVD, different hard drives, etc.
Database Backup Instructions
Back up your WordPress database regularly, and always before an upgrade or move to a new location. The following information will help you back up your WordPress database using various popular server software packages. For detailed information, contact your website host for more information.
Accessing phpMyAdmin
See phpMyAdmin for more information on phpMyAdmin.
While familiarity with phpMyAdmin is not necessary to back up your WordPress database, these instructions should take you step-by-step through the process of finding phpMyAdmin on your server, then you can follow the instructions below as a simple and easy backup or for more detailed instructions see Backing Up Your Database.
Plesk
On your Websites & Domains screen, click Open button corresponding to the database you have set up during the WordPress installation. This will open phpMyAdmin interface:
If you cannot see the Open button, make sure to close the Start creating your website prompt:
Click Select Existing Database to find select your WordPress database:
cPanel
On your main control panel for cPanel, look for the MySQL logo and click the link to MySQL Databases. On the next page, look forphpMyAdmin link and click it to access your phpMyAdmin.
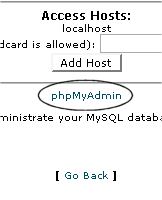
cPanel Access to phpMyAdmin
Direct Admin
From Your Account page, look for MySQL Management and click it to access phpMyAdmin.

Direct Admin Access Databases
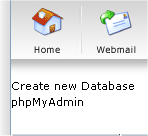
Direct Admin Access to phpMyAdmin
Ensim
Look for the MySQL Admin logo and click the link. Under Configuration choose MySQL Administration Tool.
vDeck
From the main control panel, click Host Manager, then click Databases. In the next window, click Admin. Another window will popup taking you to the phpMyAdmin login screen.
Ferozo
Login to your Ferozo Control Panel by using your credentials. Once inside, go to the “Base de Datos” (“Data Base”) menu and then click on “Acceso phpMyAdmin” (“Access phpMyAdmin”). A new window will open displaying the phpMyAdmin login screen.

Simple Backup with phpMyAdmin
The following is a very simple version of how to use phpMyAdmin to back up your WordPress database. For more detailed information see WordPress Backups and Backing Up Your Database. Once you have discovered how to access your site’s phpMyAdmin, follow these simple instructions.
1. Click on Databases in your phpMyAdmin panel. (It may not be necessary to do this, depending on your version of phpMyAdmin)
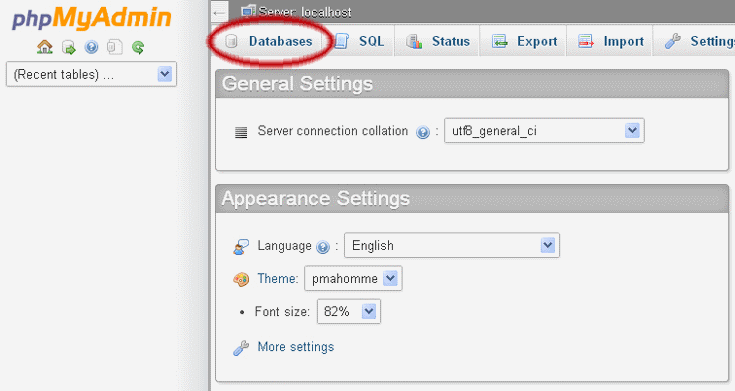
2. You may have several databases. Click the one that holds your WordPress data, the database you created when you installed WordPress. (In older versions this may be done through a pull-down menu.)
3. Below is a picture of the default tables in the Structure view tab. You may have more tables — this would happen if you have any statistics plugins or anti-spam plugins.
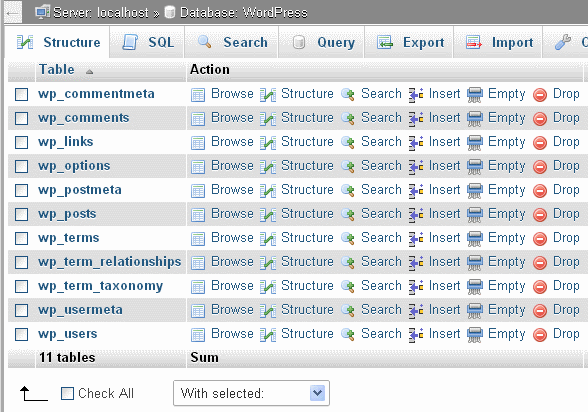
4. Click Export. There are two methods to export, Quick and Custom; if you choose Custom, follow these steps:
- Select all the tables.
- In the Output section check Save output to a file and select None for Compression. (If your database is very large use a compression method)
- Select SQL from the Format drop-down menu.
- Check “Add DROP TABLE”: this can be useful for over-writing an existing database.
- Check “IF NOT EXISTS”: this prevents errors during restores if the tables are already there.
- Click Go. The data will now be saved into your computer.
5. Keep these files safe, copied and stored in separate places on separate media.
Automatic Backups
Various plugins exist to take automatic scheduled backups of your WordPress database. This helps to manage your backup collection easily. You can find automatic backup plugins in the Plugin Browser on the WordPress Administration Screens or through the WordPress Plugin Directory.